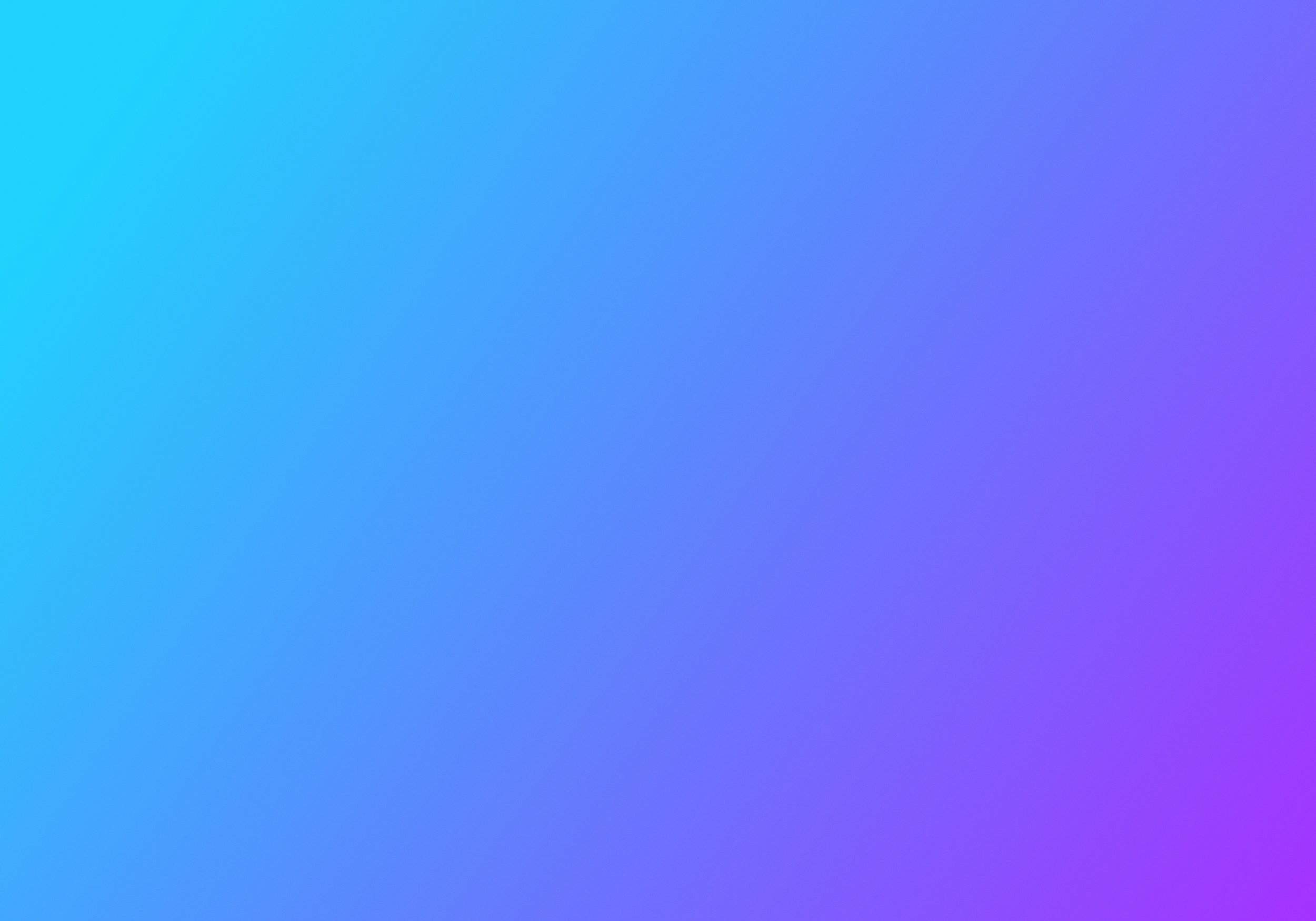
Settings, Charts and Policy History
How to use Settings, Charts and History
At UNpkl we focus on creating solutions that are hardware platform agnostic, providing transparent & easy access control for Internet of Everything. Our router products follows the same principle. If you are trying to setup your UNpkl router continue reading.
Perquisite: In order to access the Settings, Policy History or Charts section, make sure you have already setup you UNpkl router or SaaS service. Visit Get Started for setting up your UNpkl router or UNpkl SaaS for setting your UNpkl DNS Firewall.
Policy History
At UNpkl network data visibility is our primary focus for you to aware of your network activity.
Using History tab on the UNpkl mobile apps or Policy History on the left menu on https://doohickey.yhioe.lan:4433 lets you see all access control policies that you have setup earlier.
Charts (Beta)
The Charts section on UNpkl mobile apps gives you a chart based representation of all devices that are connected to your UNpkl network.
Clicking on a device will display a bar chart and each bar is a website and the size of the bars is how many times it was accessed.
Note: This feature is in Beta and is only supported in UNpkl mobile apps.
Settings
Upgrade
Users can easily enjoy new UNpkl features as as and when they are released. New upgrade packages are hosted in a secure cloud instance.
When admin users click on “Upgrade” from UNpkl android or iOS app or from a browser using Admin UI, it will download the latest version of UNpkl and install it on the router.
UNpkl service on the router will reboot once upgrade is complete to finish setting up new features.
Important: Please log back into the UNpkl apps or We Admin UI once the whole process is complete.
Reboot your UNpkl Router
If under any circumstances, admin users need to restart the UNpkl router, they can do so by clicking on “Reboot” under the Settings tab or the Reboot option on the left menu in Web Admin UI.
This will reboot UNpkl router and all its services. Any policies previously set will also be reset post reboot.
Wireless
Your UNpkl router comes standard with two SSIDs. One operates on 5 GHz frequency, another on 2.4 GHz. UNpkl recommends connecting all your endpoint devices to 5 GHz to harness the power of the internet. Use 2.4 GHz only if your endpoint devices don't support higher frequencies.
If you wish to change the default SSID or password to your preference, make sure you are connected to the UNpkl network over Wi-Fi.
Using UNpkl app
Launch UNpkl android or iOS app.
Goto Settings tab -> Click Wireless -> Enter new SSID and/or password
Select desired frequency (2.4 GHz or 5 GHz) and hit save.
Once done, remember to reconnect all your end point devices using the new SSID/password.
Alternatively, you can also use your pc/mac book to set up.
Launch your browser of choice (Safari/Chrome/Edge/Firefox) from pc/macbook.
Type https://doohickey.yhioe.lan:4433 on the address bar and press enter.
Login using your UserId and password registered earlier.
Once on UNpkl Live dashboard. Click on the left menu -> Settings-> Wireless.
Enter a new SSID and/or password.
Select desired frequency (2.4 GHz or 5 GHz) and hit save.
Once done, remember to reconnect all your end point devices to the new SSID/password.
Review UNpkl
We would like to you review our products and services as well as UNpkl Android and iOS apps.
Feedback
Your feedback is important for us. That is how we know of things to improve upon our features and services.
Please take a few minutes to provide us with your valuable feedback.
Command List
UNpkl at its core understands natural language which makes it super easy for policy management.
We consider this as a revolution in the space of traditional clunky and complicated solutions available. Using UNpkl products you can have a desired policy in place not in hours or minutes but in seconds. Android and iOS -> Command List & Web Admin UI -> Command Glossary presents some of very basic examples of how to work with Natural Language commands.
Please see our Natural Language based Policy Management for an exhaustive list of examples.
Enable UNpkl Cloud (Beta)
Any UNpkl device or SaaS can work on Local or Cloud Mode. Default being local mode, you can enable cloud and take advantage of
Ability to manage your UNpkl network remotely. View and manage your data from anywhere.
Ability to scale by managing multiple UNpkl network instances from One UI and remotely.
At UNpkl we don’t want you to lose sight of your network data or control just because you are not connected to LAN. Using UNpkl cloud subscription you can not only enjoy the same visibility and control as you do while being connected to UNpkl over Wi-Fi, but manage all your UNpkl network instances from One UI. Subscribe to UNpkl cloud today.