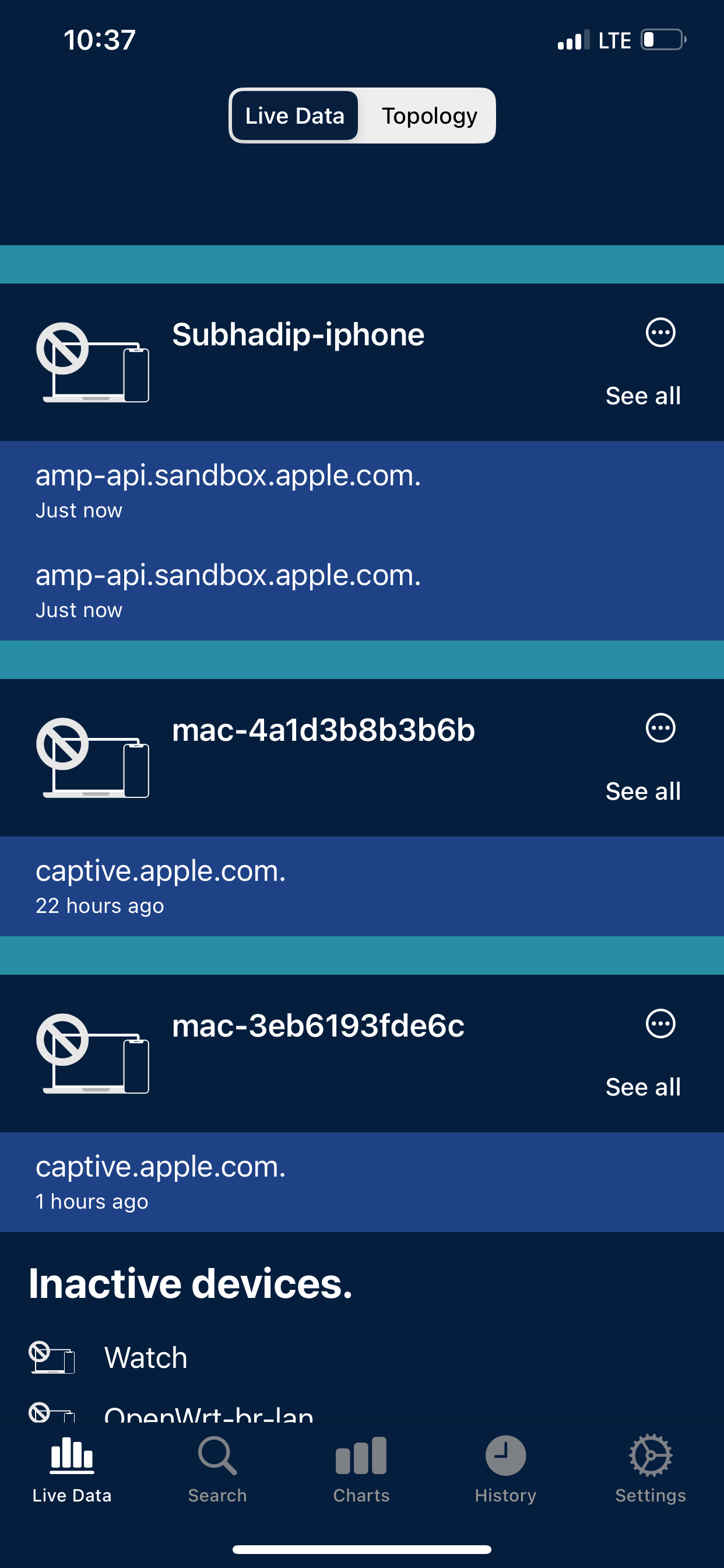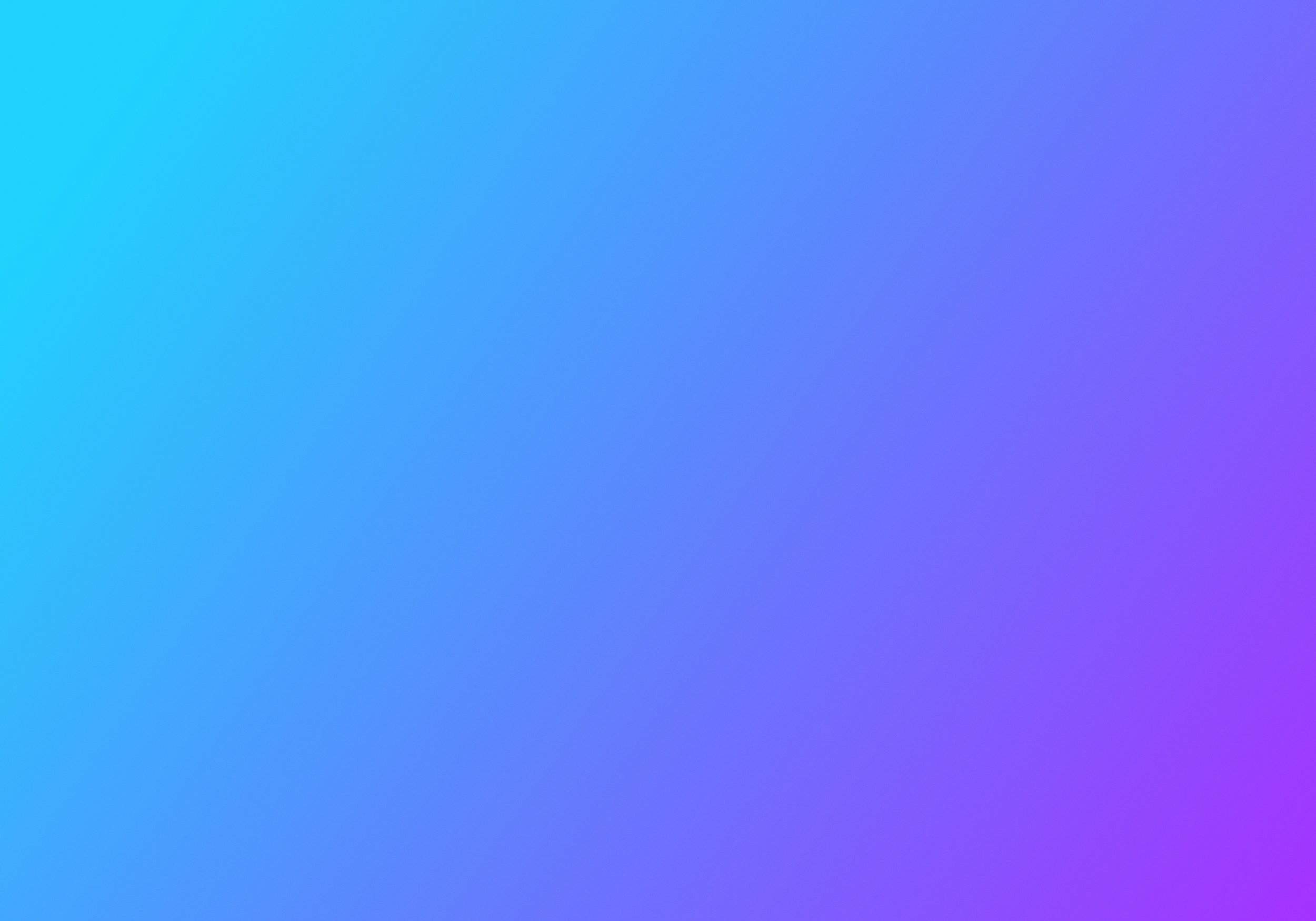
UNpkl Live Data
How to use UNpkl Live Data Feature.
Visibility is the Key.
At UNpkl we believe: Ability to view your network data is the first step to protect your privacy. Traditionally, internet users at home or at any business are unaware of DNS traffic passing through their network, thus exposing them to unforeseen attacks and data compromise. Few tools exist today that do network packet filtering, but are too complicated for an average user.
UNpkl devices and SAAS services are designed to address this concern by enabling Admin users view/manage connected devices and Live DNS traffic passing through their network using simplified/user friendly interfaces using UNpkl Android/iOS app or a Web Browser (Safari/Chrome/Firefox/Edge).
To begin with,
Follow steps in Get Started section if you haven’t done so.
Setup UNpkl Admin user and log into admin dashboard using UNpkl Android/iOS app or a Web Browser. Live Data tab on the mobile apps and home page on the browser should display a rolling Live DNS network traffic for all your devices connected wirelessly or over Ethernet to your UNpkl network.
Keep reading below as to How Live Data Section puts you in control of your network.
Snapshot of Live DNS traffic on connected devices
On the Live Data tab of UNpkl android or iOS app or on Admin Dashboard on your Web Browser , you can view all your connected and active devices to UNpkl network and their rolling DNS traffic real time.
Optionally, If you want to view more DNS traffic per device on your mobile apps, click “See all” to view more DNS traffic data.
Edit Device Properties/Block or Unblock device access
At times devices in the Live Data section will be displayed by mac addresses or IP addresses as some hardware manufacturers willingly hide those attributes making it harder for you to manage in the admin UI.
UNpkl makes it easier to manage by giving you the option to assign a friendly name.
To edit device properties/friendly name on your UNpkl Android or iOS app, click on the round icon with 3 dots inside it, next to an active and connected device name in Live Data. Once done, hit Save.
Or,
If you wish to block/unblock that device’s access to all network traffic on your UNpkl Android or iOS app, click on the Block/Unblock Device button on the Edit Device’s property window.
Alternatively you can use a more powerful UNpkl Natural Language for an extensive policy management.
Pause/Resume Live Data capture
If you wish to temporarily pause Live Data capture on your android or iOS app, you can do so by clicking the Toggle Pause/Resume button on the top right corner of the Live Data tab.
Inactive Devices
UNpkl android or iOS app and UNpkl Admin Dashboard using a Web browser you can view a list of inactive devices as per your current browsing session.
These devices are what the app has recorded as they passed DNS traffic previously, but are inactive now. Once the device starts passing DNS traffic again, devices will be removed from the Inactive devices list.